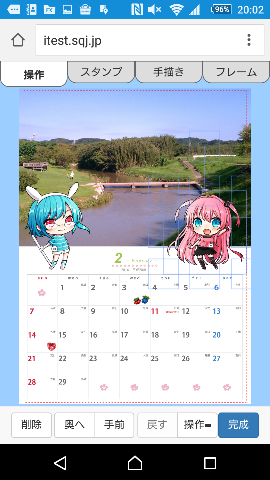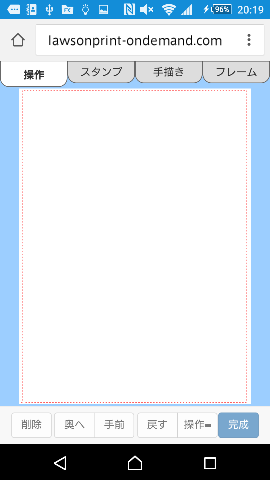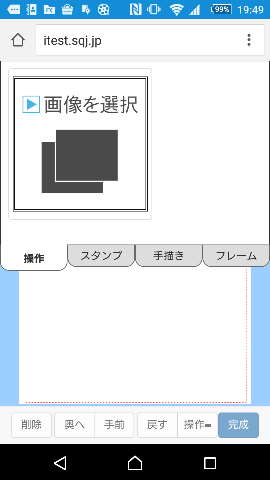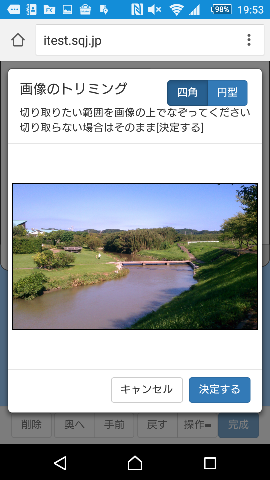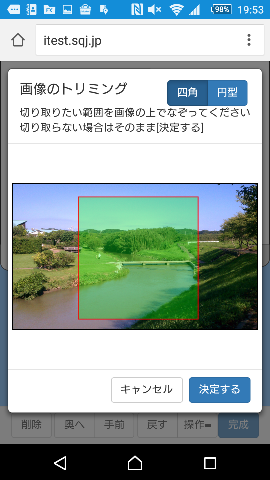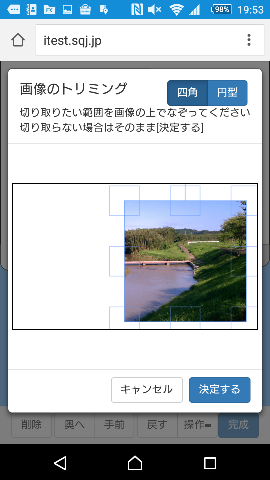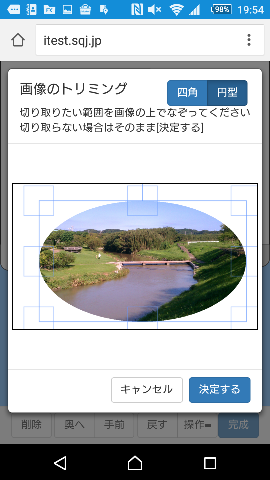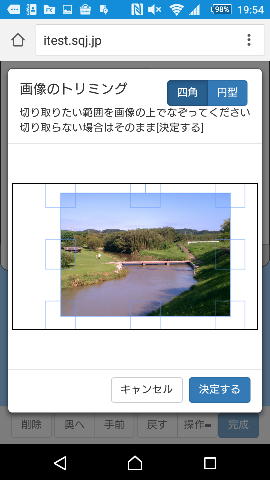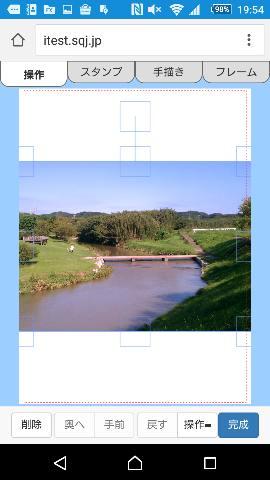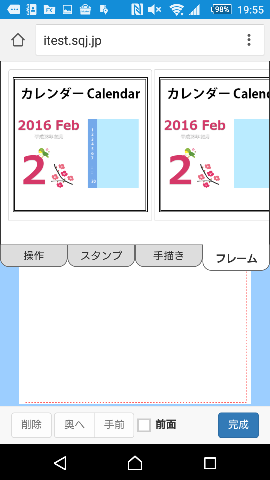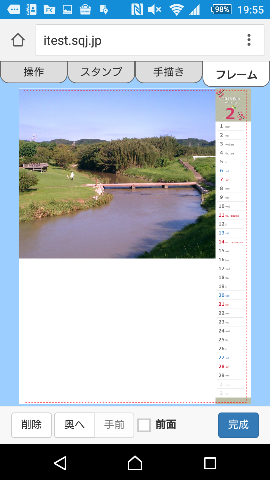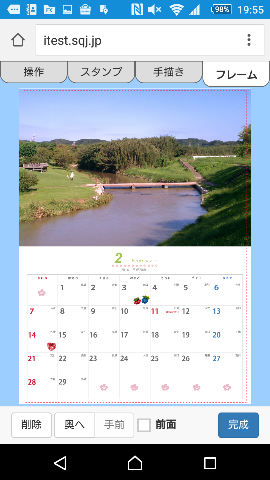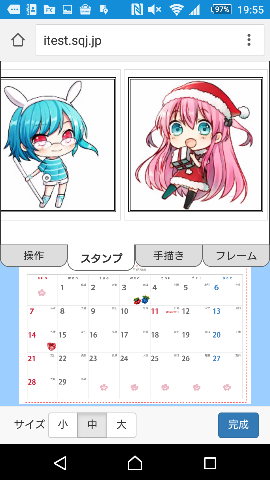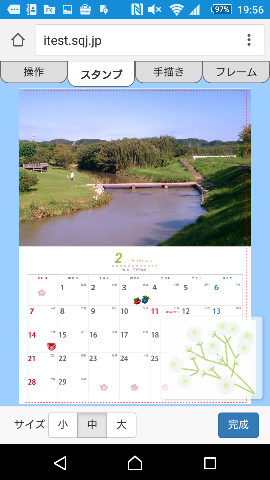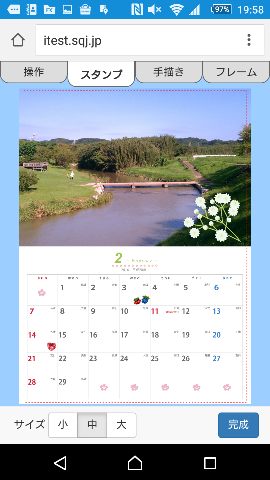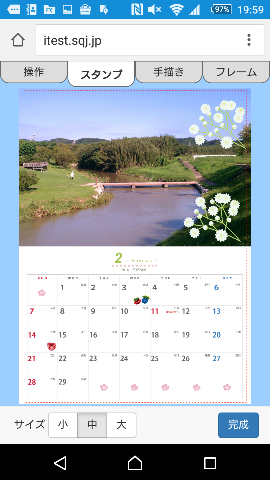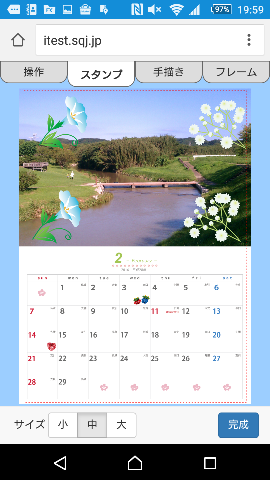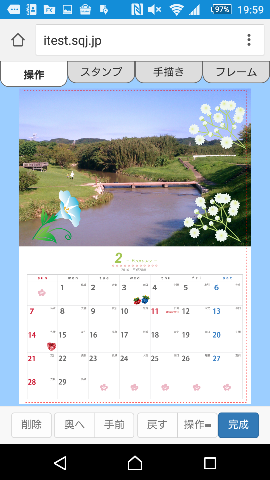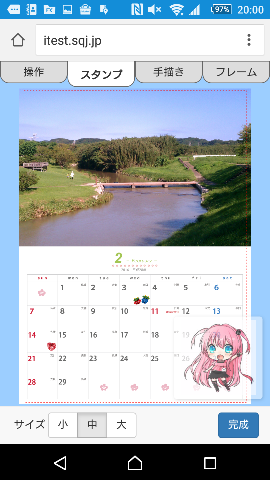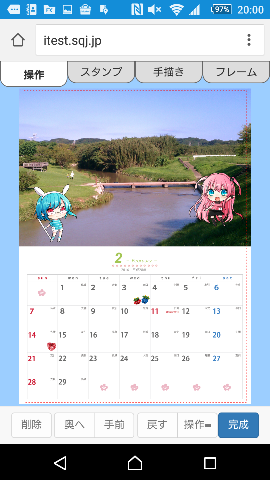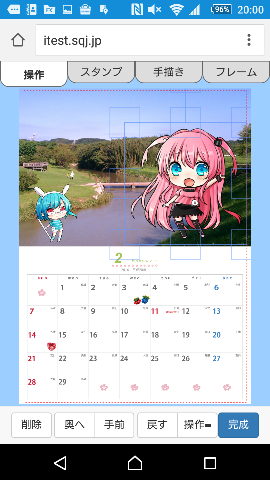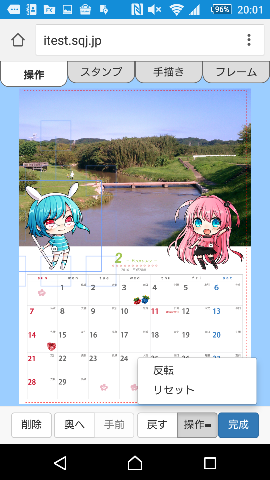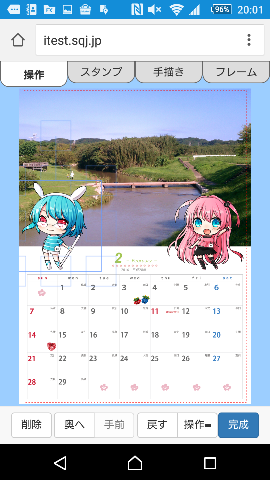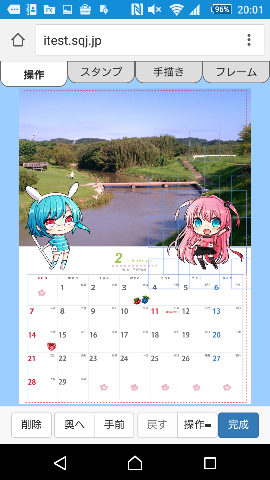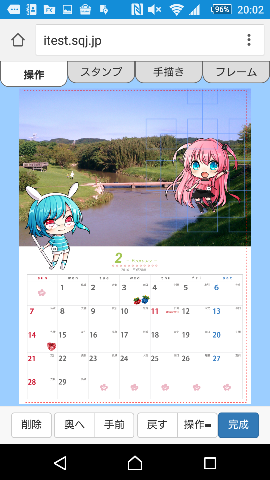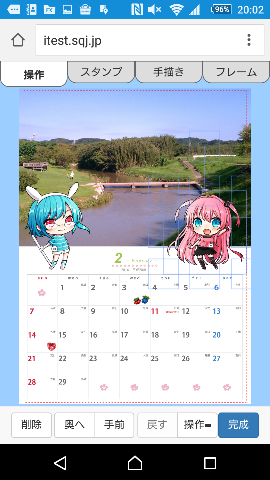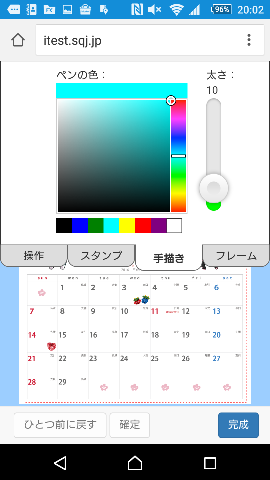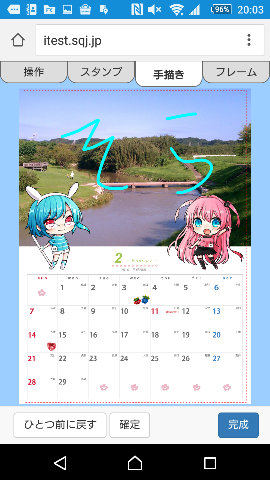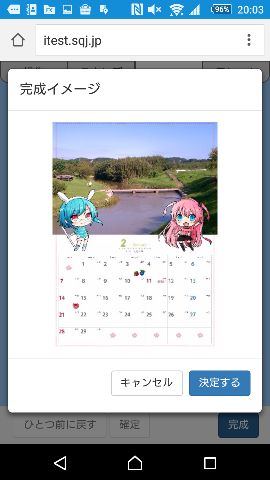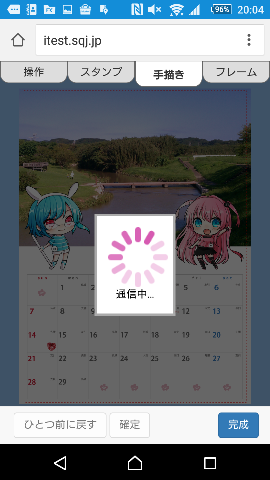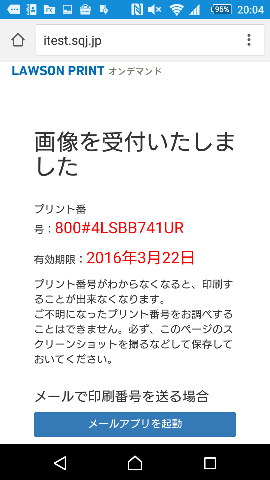使い方
このWEBサービスの利用法を解説します。
ブラウザで動作しますので、アプリケーションをインストールしたり、個人情報を登録する必要はありません。
対応環境をご確認の上ご利用ください。
今回は、こんな感じのカレンダーを作成してみます。
編集画面
上のタブを選択すると、画像やスタンプ、カレンダーフレームなどを配置することができます。
赤い線の内側が仕上がり範囲です。フチなし印刷のため、赤い線の外側は切れることがあります。
画像を選択
[操作]タブから[画像を選択]を押すと、自分のスマホやPCに保存された画像を選択することができます。
端末によっては、カメラが起動し撮影した写真を使用することもできます。
トリミング
選択した画像が表示され、使用したい範囲がトリミングできるようになります。
トリミング範囲を選択
画像をなぞって、トリミングする範囲を選択します。
選択後も簡単に選択範囲やサイズを変更出来るので、ざっくりで大丈夫です。
トリミング範囲を操作
切り取り枠は移動したり、範囲を広げたり狭めたりできますので、ここで細かく調整してください。
トリミング範囲操作 円形、楕円形
選択範囲を横に広げて、上のボタンから [ 円形 ] を選択すれば、楕円の範囲を選択することなどもできます。
トリミング範囲を操作
上のボタンから [ 四角 ] を選択すると、再び選択範囲は四角形に戻ります。
何度でも変更できるので、ベストな画角を探してみてください。
下のボタンから [ 決定する ] を選択すると、現在選択している範囲で決定します。
画像の配置
切り取られた画像は、編集エリアに表示されます。
画像は何枚でも、同じように貼り付けることができます。
カレンダーを下半分に置くために、画像を上端まで移動させます。
赤い線の外側は切り落とされますが、印刷時に白い枠が出来てしまわないように、フチなしにしたい写真は必ず白い枠の端まで配置するのがコツです。
フレーム選択
上のタブから [ フレーム ] を選択すると、フレームの選択が開きます。左にスライドすると、沢山のフレームが表示されます。
試しに [ カレンダー ] を一つ選択してみてください。
カレンダーフレーム選択
カレンダーを選択しました。でもこれは、イメージしているレイアウトと違います。
画像の下半分に週表示されるカレンダーを選びなおします。
カレンダーフレーム選択
フレームは選択するたびに差し替わります。イメージ通りのカレンダーが選択できました。
このままでも充分カレンダーらしいですが、せっかくなのでデコレーションしてみましょう。
スタンプ
[ スタンプ ] タブを開きます。
かわいいキャラクターから、落ち着いた花の画像、楽しそうなプレゼントの画像など様々選択できます。
スタンプを押す
ここでは、白い花のスタンプを選んでみましょう。
スタンプを押す
選んだスタンプを、画像の好きな位置に押してみます。
スタンプを押す
押すたびに、押した場所にスタンプが配置されます。
スタンプを消す
一度押したスタンプは、上のタブを [ 操作 ] に切り替えることで、移動したり、拡大・縮小したり、消したりすることができます。
別のスタンプを押す
一旦花のスタンプをすべて消して、キャラクターのスタンプを選択しました。
キャラクターを配置
キャラクター [ アイちゃん ] と [ アンちゃん ] を配置しました。
スタンプによって、随分と雰囲気が変わります。
スタンプを操作する
タブを [ 操作 ] に戻して、キャラクターを操作します。
選択したキャラクターの四隅に表示される四角いマークを引っ張ると大きくなります。
少し上に表示される四角いマークを動かすと、キャラクターを回転させることもできます。
スタンプを操作する
もう一つのキャラクターも位置とサイズを合わせます。
反転させる
下のボタン [ 操作- ] から [ 反転 ] を選ぶと、キャラクターが左右反転します。
反転させる
もう一度押すと、再び左右反転して元に戻ります。
移動する
キャラクターを選択した状態で、画面上を自由に移動させることができます。
もしも移動する場所を間違えてしまった場合は…
前の操作を取り消す
下のボタンから [ 戻す ] を押していただくと、移動や回転をさせる前の状態に戻ります。
手描き
[ 手描き ] タブを開くと、手描き用のペンを設定することができます。
色と、ペンの太さを選んでください。
手描き
ペンの設定をしたら、フレーム上で自由に描いてみましょう。
絵でも、メッセージでも、楽しく描き加えてください。
[ ひとつ前に戻す ] ボタンで、直前に書いた線を消すことができます。
また、 [ 操作 ] タブに戻した後に、スタンプと同様に移動させたり消したりすることもできます。
完成
右下の [ 完成 ] ボタンを押すと、確認画面が表示されます。
決定する
[ 決定する ] ボタンを押すと、完成した画像が『ローソンプリント』に送られます。
受付完了
画像の受付が完了すると [ 画像を受付いたしました ] という画面に変わります。
※重要
ここで表示される【プリント番号】を、ローソン店内のマルチコピー機に入力して購入します。
この番号がわからなくなると、印刷できなくなりますので、必ずスクリーンショットを撮ったりして保存しておいてください。
また、印刷には期限がありますので、有効期限内に印刷してください。